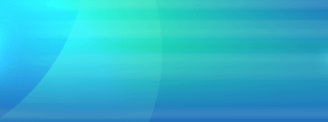|
|
 |
 |
|
How To Use DocsToBox - The Basics
Step 1. Load Label Names
Enter or import the names to be used to help identify file folders. You can
optionally assign your own category, such as Customers, Vendors, or Employees,
to each label name.
Step 2. Setup Your Document Types
Enter the types of documents to be stored in file folders, along with how long
they must be stored. You can also assign your own category, such as Payables or
Receivables, to each document type.
Step 3. Create File Folders
Combine lable names and document types to create a file folders. Print labels
to put on you file folders in a wide variety of Avery style formats automatically
as you create the file folders.
Step 4. Make Storage Boxes
Now you are ready to assign folders to storage boxes. Select the folders that got
placed in the same box. The Store Until date will be automatically calculated
based on the type of documents you place in the box, and the date the box was
placed into storage. Assign a location to each storage box to help find the box
when you need a folder in it.
Search for File Folders
Now that you have assigned folders to storage boxes you can use the search
facility to locate those folders again. The search results will include
the folder name, the storage box, and the location of the storage box.
Tracking paper files has never been easier!
Reporting
DocsToBox has a number of reports to help manage your hard copy document
storage, including...
- a Box Contents Report which prints all of the file folders stored in
the selected storage boxes.
- a Box Destruction Report which prints all of the storage boxes whose
Store Until date falls in the selected date range. You can also include the
contents of each box in the report.
- a Box Location Report which prints all of the storage boxes assigned
to the selected locations.
|  |
|